Googleビジネスプロフィールで入力するべき事項を一つ一つ丁寧に見ていきましょう。
ここでは、管理画面の左側にある「情報」メニューをクリックしてもらい、以降の入力が必要な情報について図解を用いて解説していきます。
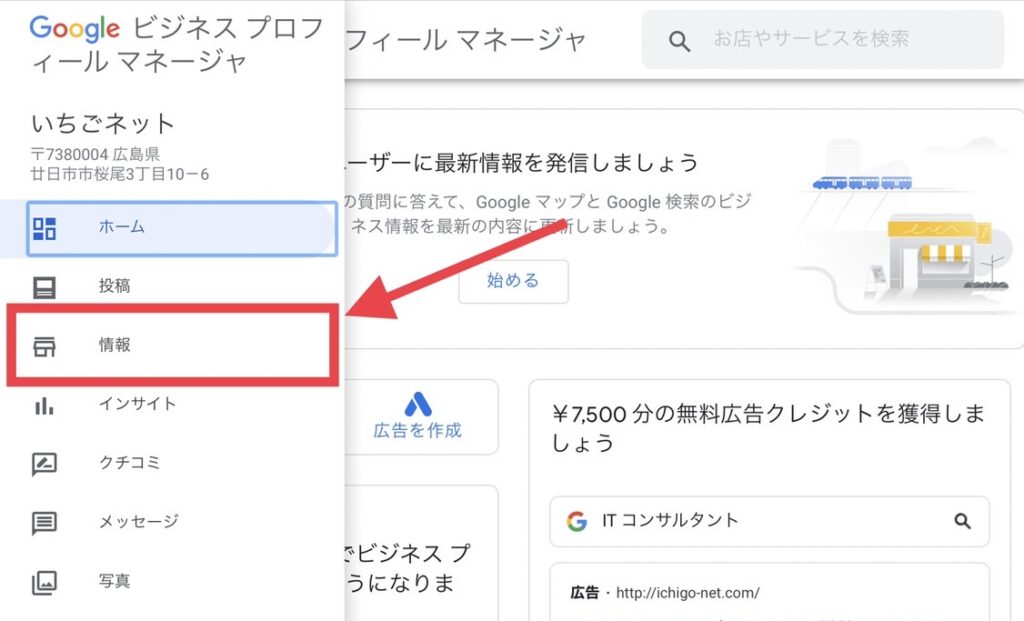
目次 非表示
- 手順1 Googleビジネスプロフィール|「ビジネス名/カテゴリ」を編集する
- 手順2 Googleビジネスプロフィール|「ビジネス拠点」を編集する
- 手順3 Googleビジネスプロフィール|「営業時間/特別営業時間」を編集する
- 手順4 Googleビジネスプロフィール|「電話番号/URL」を登録する
- 手順5 Googleビジネスプロフィール|「サービス(メニュー)」を編集する
- 手順6 Googleビジネスプロフィール|「商品」を編集する
- 手順7 Googleビジネスプロフィール|「サービス(メニュー)」を編集する
- 手順8 Googleビジネスプロフィール|「ビジネス所有者提供情報」を編集する
- 手順9 Googleビジネスプロフィール|「ビジネス情報」を登録する
- 手順10 Googleビジネスプロフィール|「開業日」を編集する
手順1 Googleビジネスプロフィール|「ビジネス名/カテゴリ」を編集する
前述したとおり、管理画面の左側にある「情報」メニューをクリック。
次に、画面中央部の屋号/店名が表示されているところの右側「鉛筆」マークをクリックします。
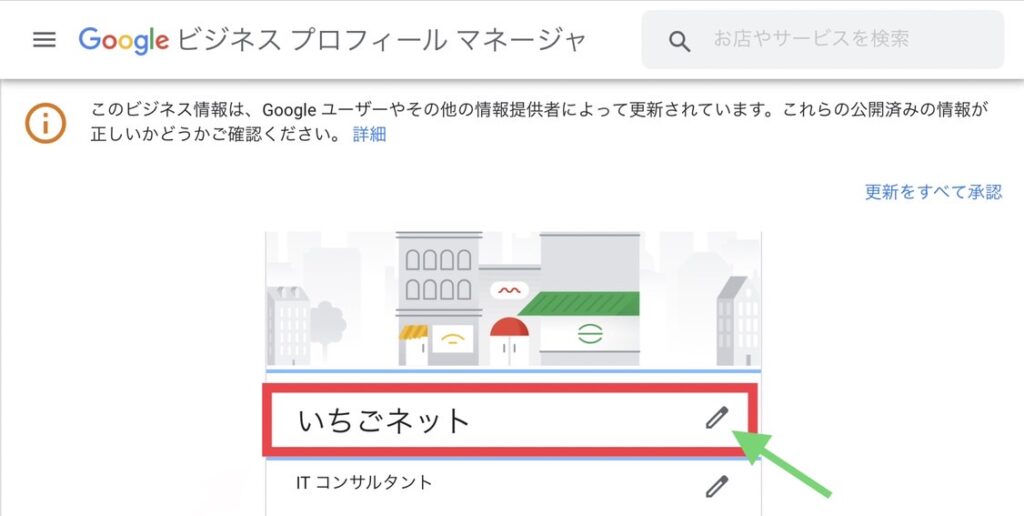
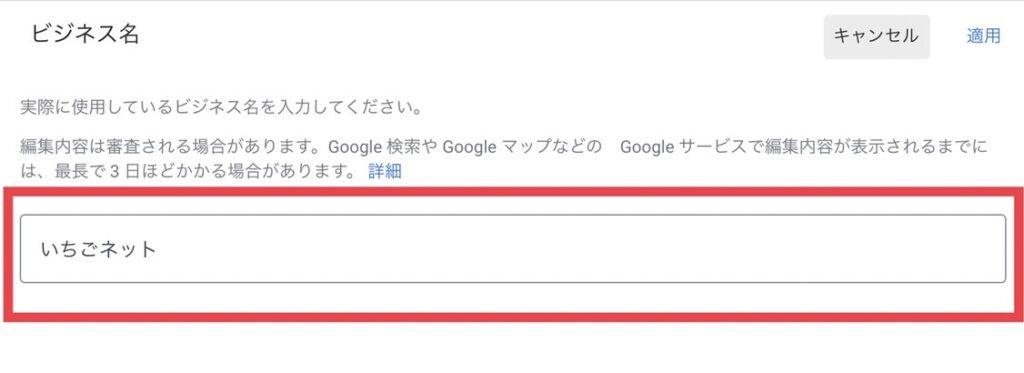
ここでは「ビジネス名」を編集できます。
ビジネス名とは、このビジネス拠点の名称で、わかりやすくいえば「屋号・店名」のことです。
「ビジネス名」についてGoogleは、以下のように述べています。
ビジネスの名称には、実際に店舗、ウェブサイト、実務用品などで継続的に使用し、顧客に認知されているものを使用します。正確なビジネス名を入力すると、ユーザーがオンラインで検索するときにお客様のビジネスを見つけやすくなります。
引用:http://support.google.com/business/answer/3038177
つまり「ビジネス名」には、普段使用している屋号や店名をそのまま入力することが大事です。
キャッチコピーのようなものは含めてはいけないので注意してください。
次に「情報」メニューの画面中央部で、カテゴリ名が表示されているところの右側「鉛筆」マークをクリックします。
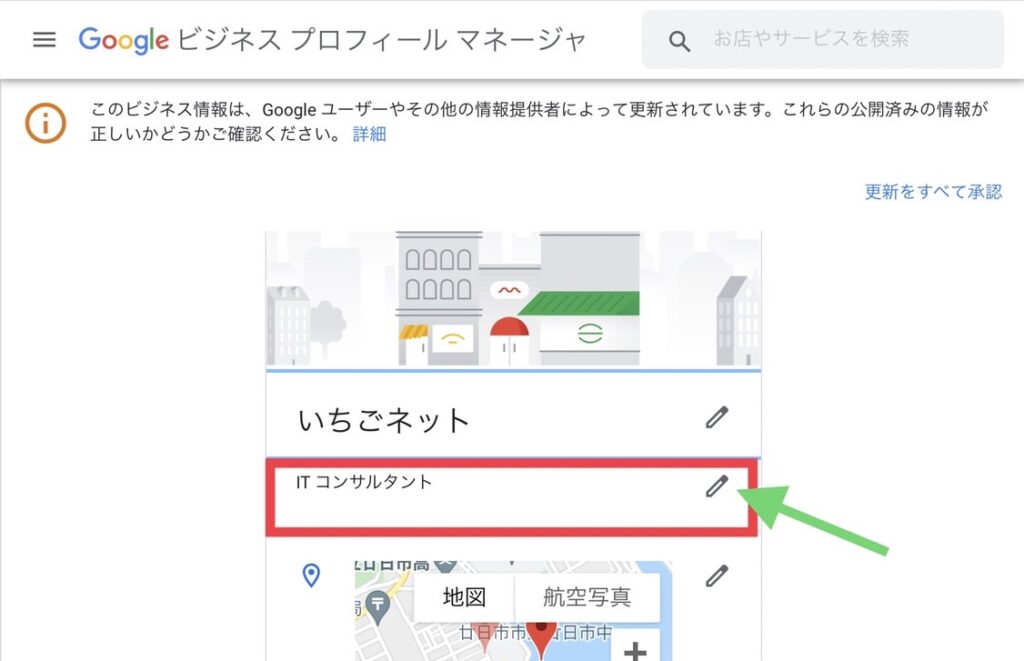
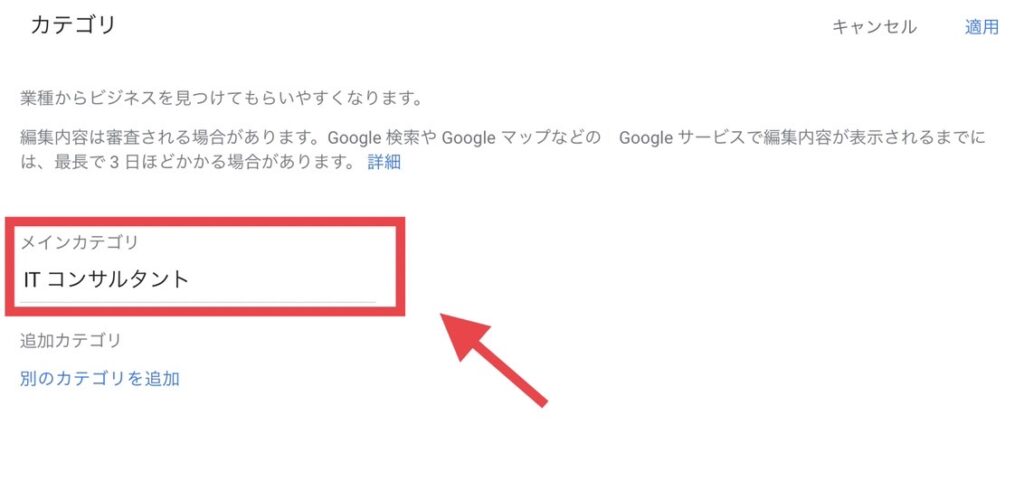
ここでは「カテゴリ」を編集できます。
カテゴリとはビジネスの業種のことです。
カテゴリは、「カテゴリ一覧の中から、中心となる事業内容を示すカテゴリのみを可能な限り数少なく設定します」という説明の通り、Google側が用意している業種一覧から「選ぶ」という形になります。
Google側が用意している業種一覧からもっとも近いと思われるカテゴリ(業種)を「選ぶ」ことに気をつけましょう。
なおこのカテゴリは、必要に応じて「追加カテゴリ」を選択することもできます。
手順2 Googleビジネスプロフィール|「ビジネス拠点」を編集する
「情報」メニューの画面中央部で、貴店所在地が表示されているところの右側「鉛筆」マークをクリックします。
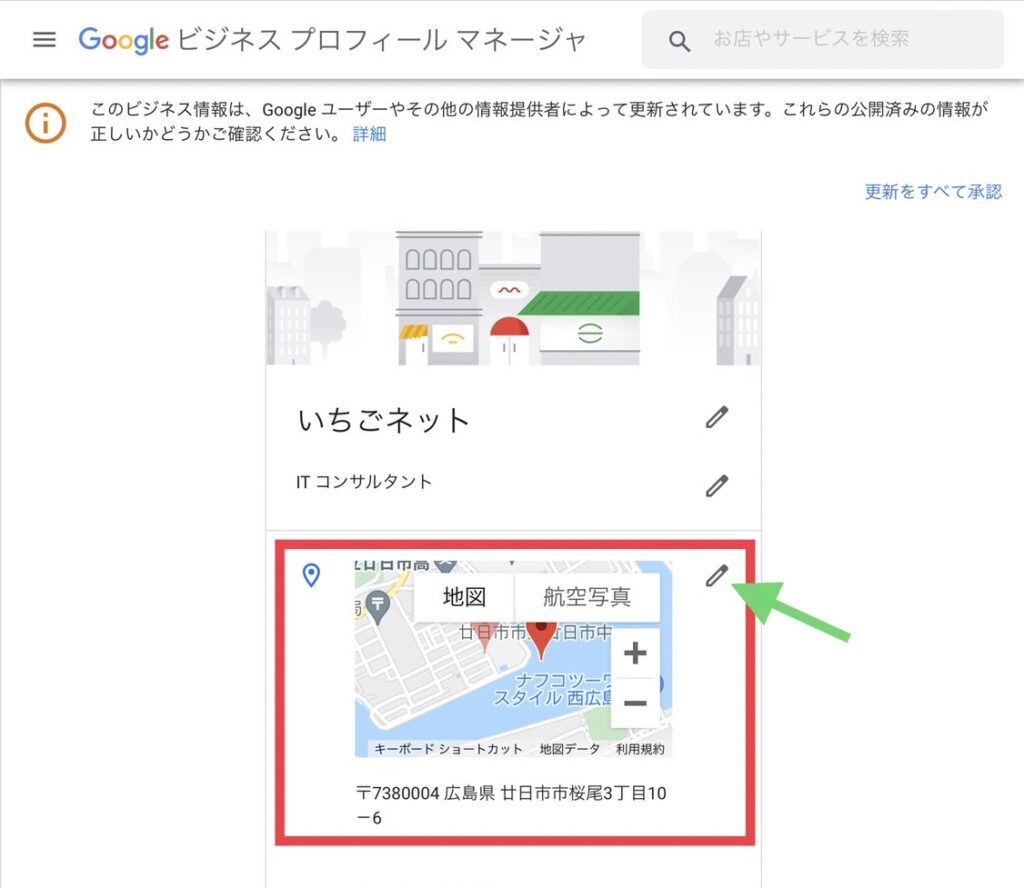
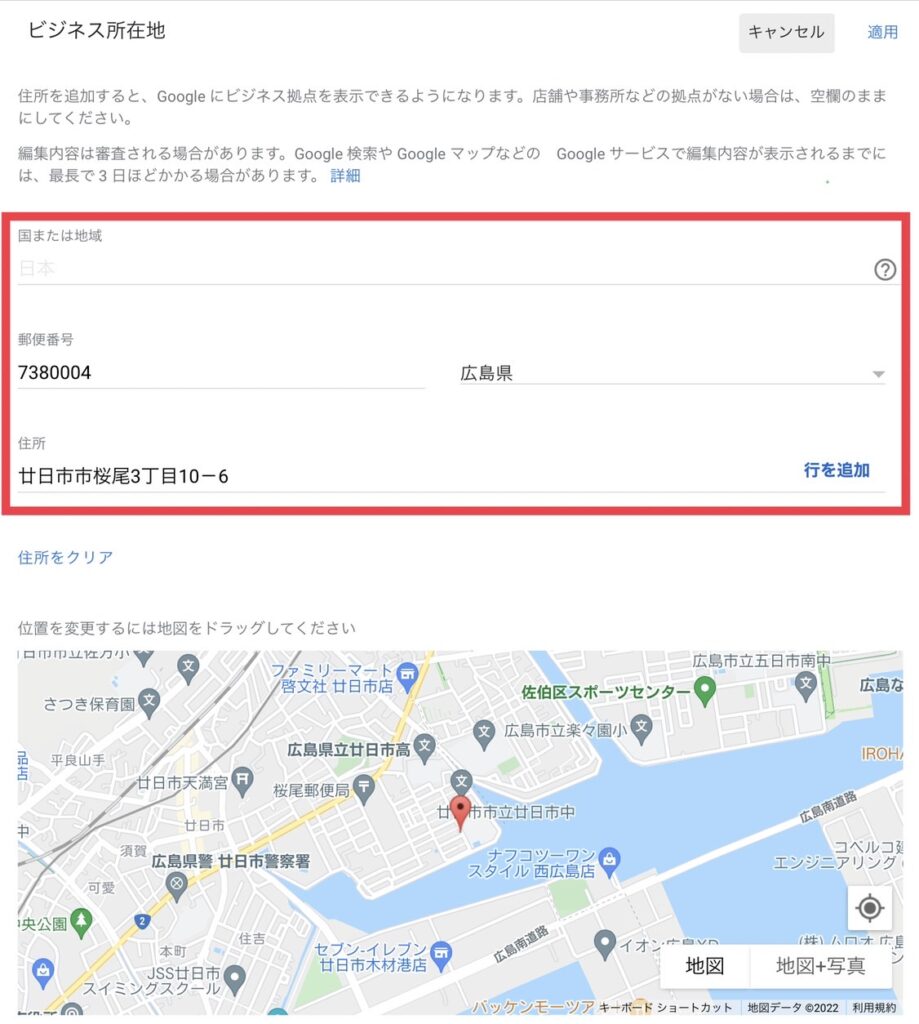
ここでは「ビジネス拠点」を編集できます。
ビジネス拠点とは、そのまま店舗所在地のことです。
すでにオーナー確認が済んでいれば、所在地は適切に入っていることと思います。
なお「店舗や事務所などの拠点がない場合は、空欄のままにしてください」と記載があるように、「訪問整体」「出張理容」などの非店舗型(無店舗・訪問型)のご商売もGoogleマイビジネスを利用することができます。
手順3 Googleビジネスプロフィール|「営業時間/特別営業時間」を編集する
「情報」メニューの画面中央部で、「時計」マークが表示されているとことの右側「鉛筆」マークをクリックします。
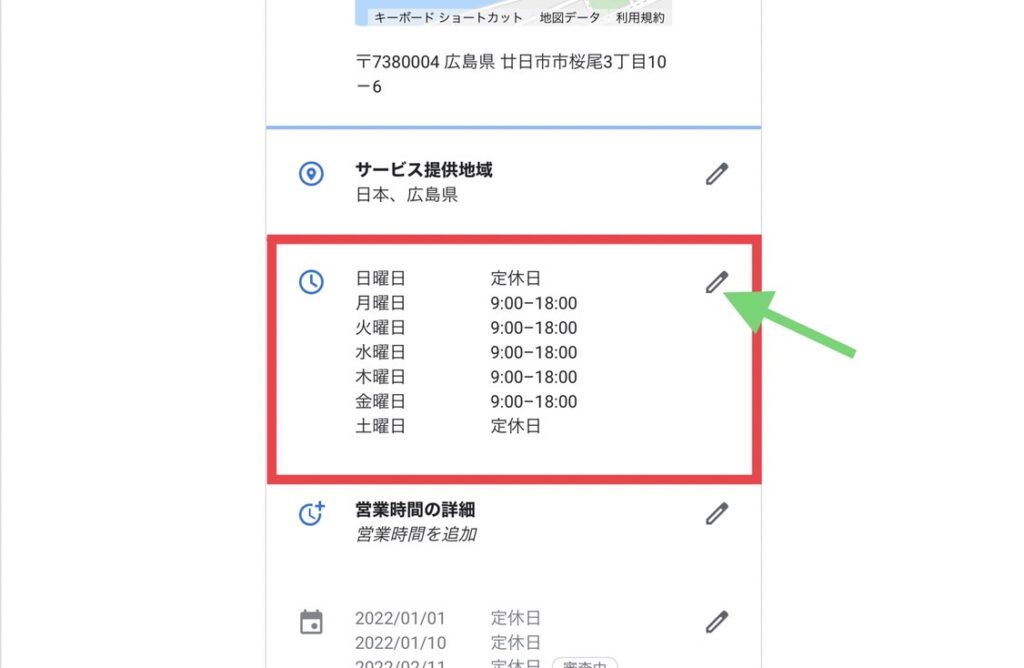
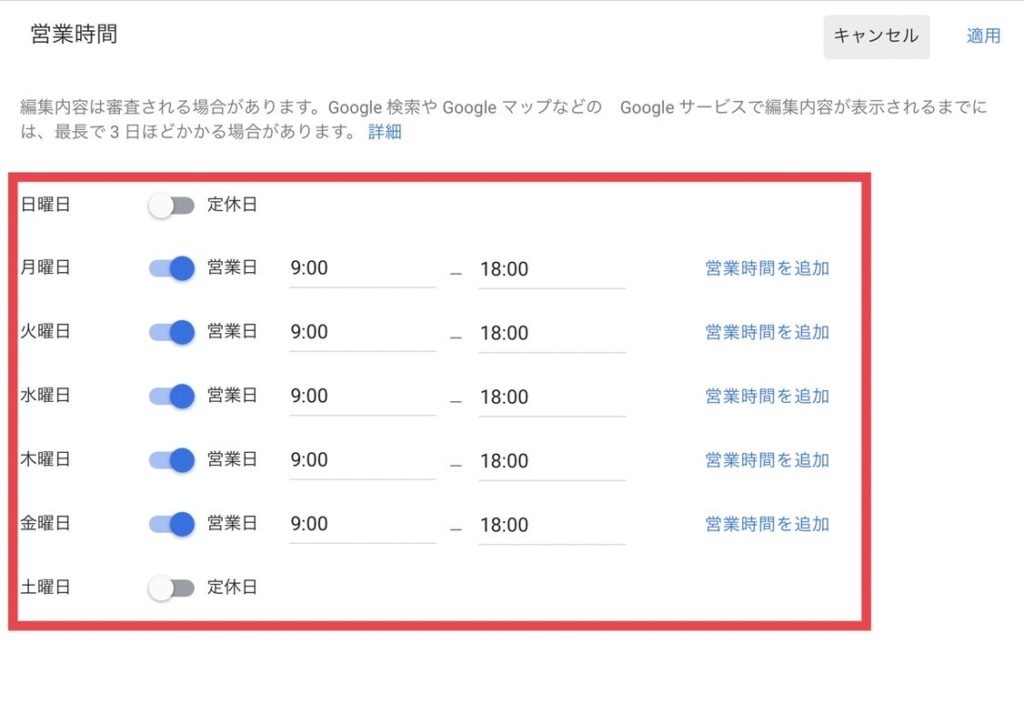
ここでは「営業時間」を編集できます。
Googleはネットユーザーの利便性を極めて重視しています。
「本日営業と書いてあるのでマップを見てお店に来てみたら閉まっていたじゃないか!」という状況をGoogleは嫌います。
ですので、「定休日という表示にする」か、営業しているならば「営業時間を書いておく」という2択になります。
飲食店などでは、「ランチタイムの後に休憩して、ディナーからまたお店を開ける」というケースもあることでしょう。このような場合は「営業時間を追加」という項目から設定することができます。
コンサルティング実務上、お店を開ける時間がまちまちで、正確に入力することができないという相談をされることがあります。
その際にご提案するのは、「ほぼ確実にお店にいるコアタイムだけ記載しておく」という方法です。
そうすれば、仮にその前後にお客様が来店されても店主がお店にいれば問題ありませんし、万が一店主がい店にいなくても、コアタイムにいたのであれば「店舗の情報」としては問題ないからです。
「情報」メニューの画面中央部で、「カレンダー」マークが表示されているところの右側「鉛筆」マークをクリックします。
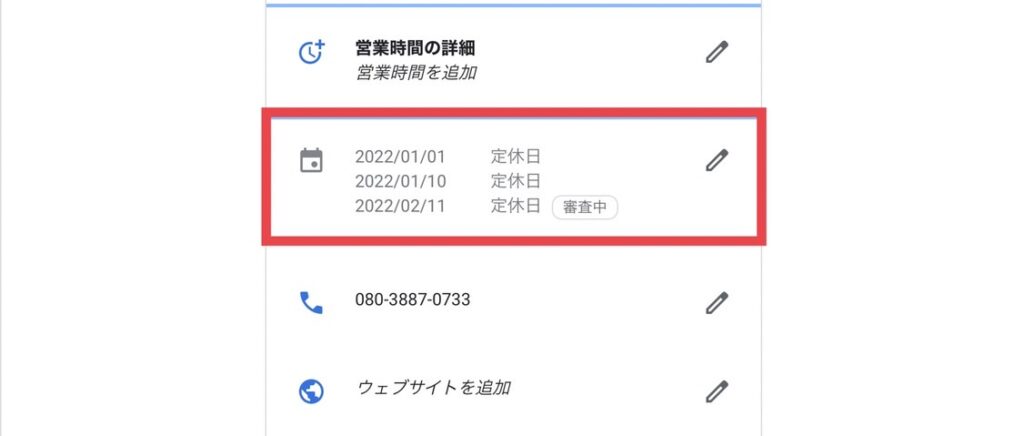
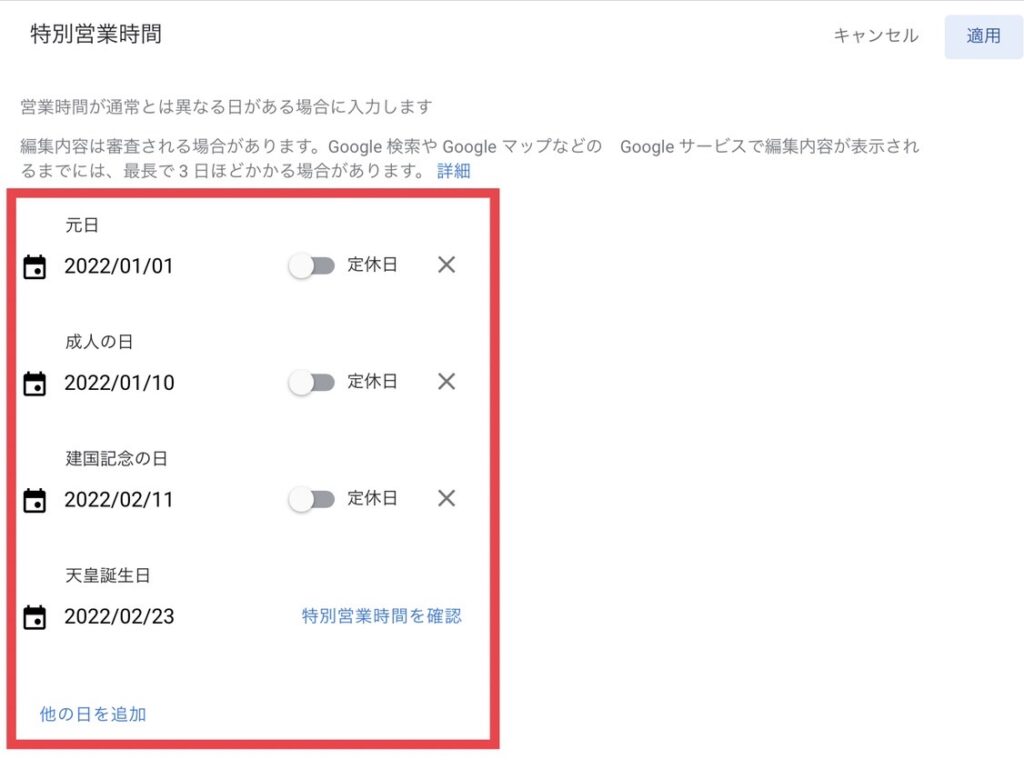
ここでは、祝祭日や変則的な営業日に対する「特別営業時間」を編集できます。
まずは直近の祝祭日が示されますので、その日は営業しないなら「定休日」、営業するのであれば「開く」にして営業時間を入力します。
なお、この操作パネル最下部に「他の日を追加」という文字があります。
ここをクリックしてカレンダーから日付を選択することで、変則的な営業日を設定することができます。
例えば「月曜日は通常、9時から17時までの営業だが、今後の月曜日は10周年記念なので8時から21時まで営業する」といった特別な営業時間を設定することができます。
手順4 Googleビジネスプロフィール|「電話番号/URL」を登録する
「情報」メニューの画面中央部で、電話番号が表示されているところの右側「鉛筆」マークをクリックします。
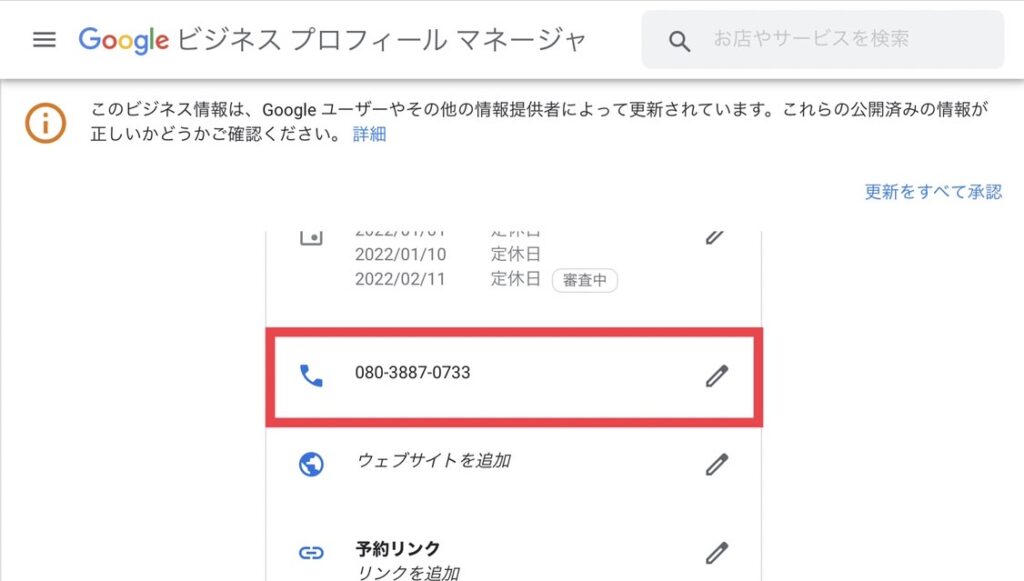
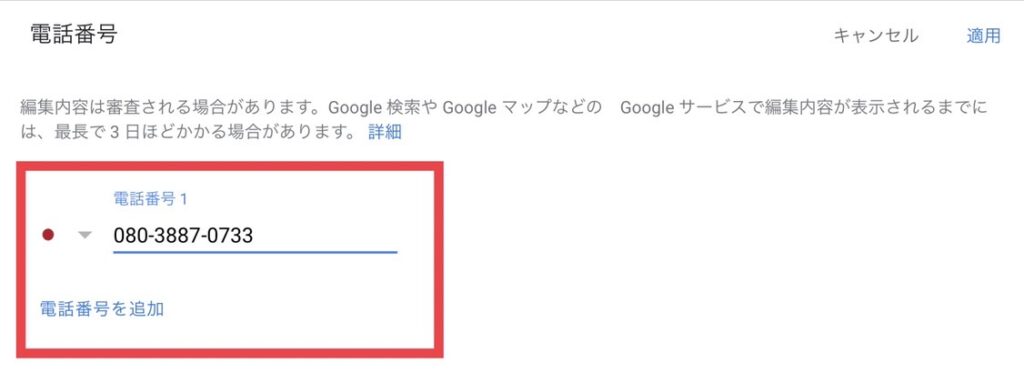
ここでは「電話番号」を編集できます。
電話番号は3つまで登録することができますので、「代表電話番号」と「予約専用電話番号」、「問い合わせ専用ダイヤル」などを分けて用意しているお店は別々に入力しておくと良いでしょう。
「情報」メニューの画面中央部で、「ウェブサイト」と表示されているところの右側「鉛筆」マークをクリックします。
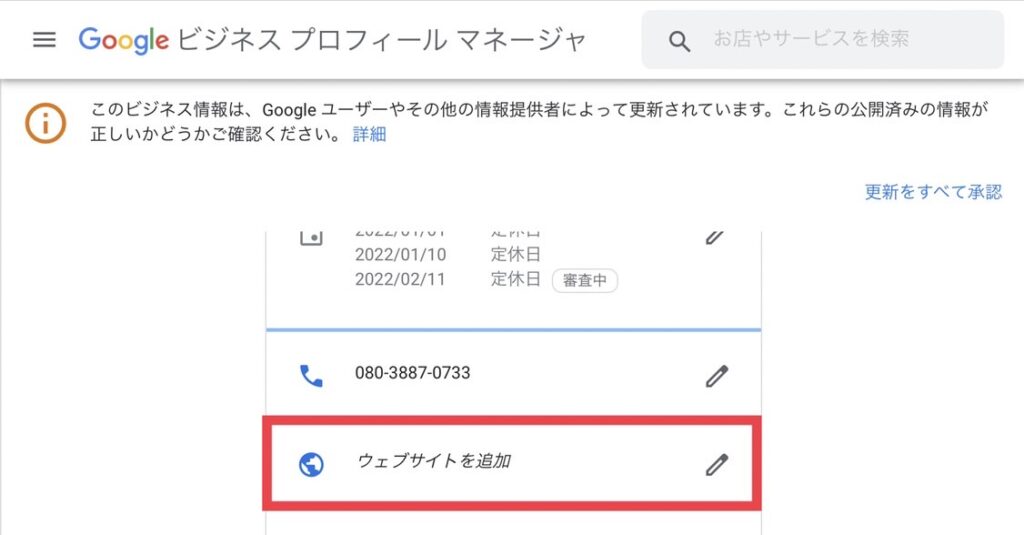
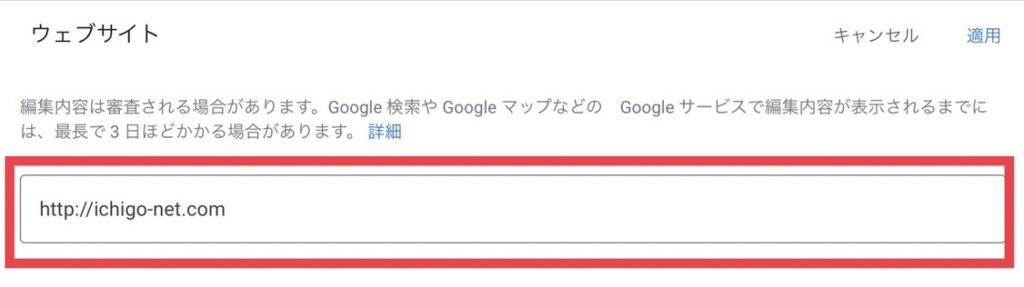
ここでは「自社ホームページや予約ページのホームページアドレス」を追加できます。
ホームページアドレスを掲載することは、Googleビジネスプロフィールで接点を持った新規客に、自社ホームページに来ていただくチャンスになるわけですから、自社ホームページやブログを運営しているお店はぜひ「URL」の追加を行っておきましょう。
なお「ウェブサイト」と「面会予約のURL」は、別々のホームページアドレスでも構いません。
また場合によっては、「食べログ」など特定の外部予約サービスへのリンクが自動的に表示されることがあります。
そうしたリンクはGoogleビジネスプロフィール管理画面からは編集できません。
手順5 Googleビジネスプロフィール|「サービス(メニュー)」を編集する
「情報」メニューの画面中央部で、「予約リンク」と表示されているところの右側「鉛筆」マークをクリックします。
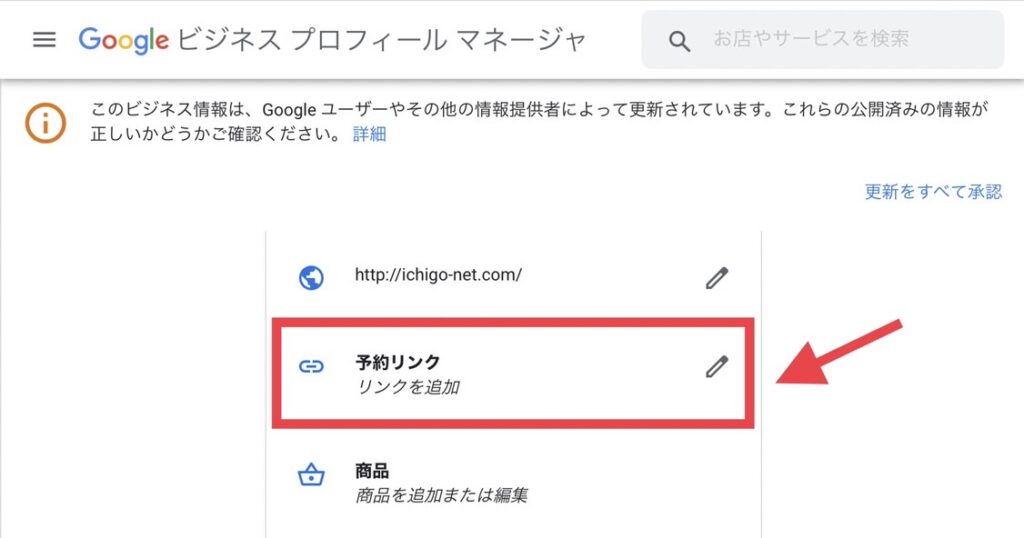
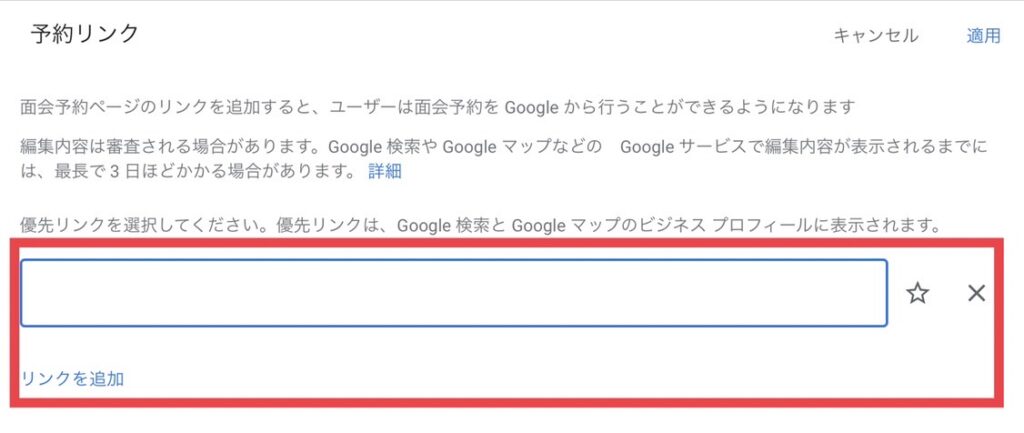
予約リンクはHPのサイトなどに予約機能がある場合に使います。
「予約リンク」に予約サイトのURLを入力するだけで設定が完了します。
店舗やサービスがGoogleで予約に対応した予約システム・予約サイトを利用している場合は、Googleで予約を利用すると良いでしょう。
もし、予約システム・予約サイトを導入しておらず、集客に課題があり、集客にも力を入れたいという方は、Googleで予約に対応したパートナーの予約システム・予約サイト導入を検討しても良いかもしれません。
手順6 Googleビジネスプロフィール|「商品」を編集する
「情報」メニューの画面中央部で、「商品」と表示されているところをクリックします。
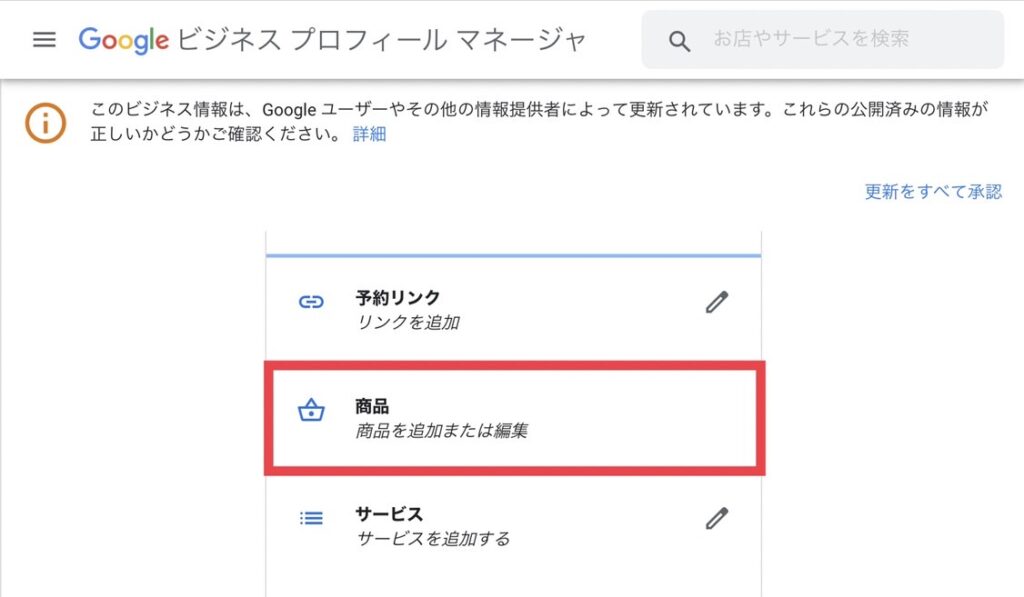
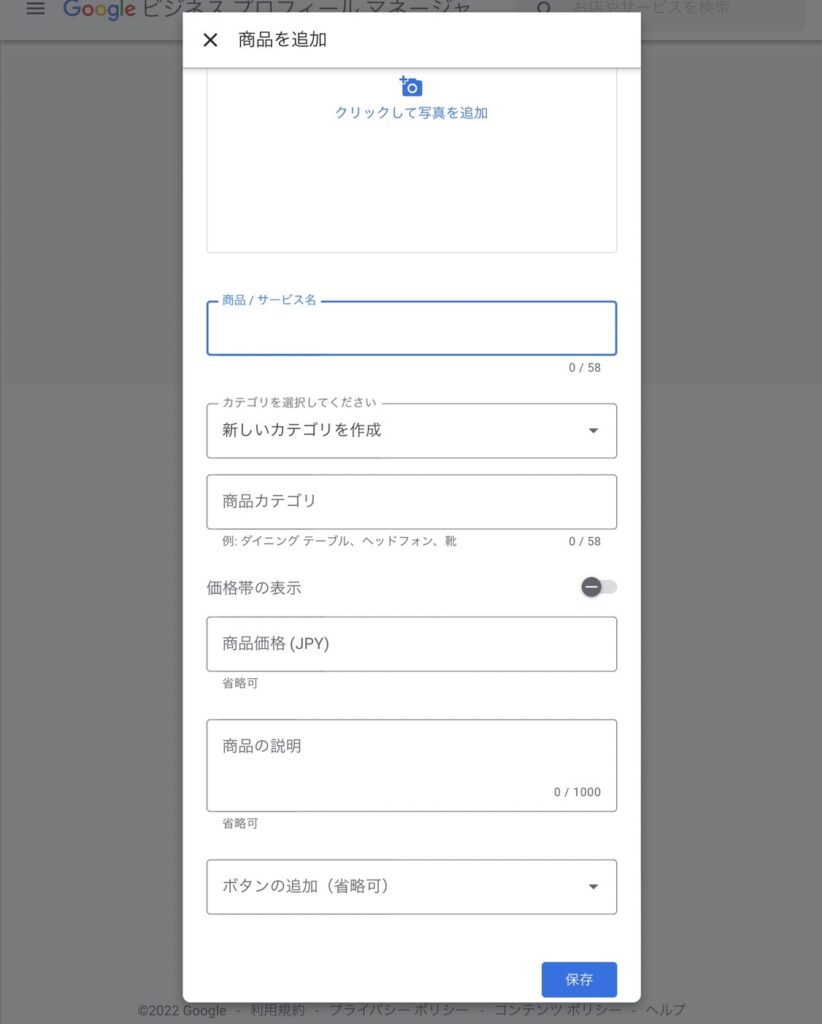
上から順に沿って必要事項を記入していきます。
小売りのビジネスの場合、商品点数が多すぎて選定・登録に悩むことも多いと思いますが、特徴のある商品やおすすめ商品、期間限定商品など特定条件の商品に絞って掲載するのも一手かと思います。
ぜひ、有効利用して他社との差別化を図りましょう。
手順7 Googleビジネスプロフィール|「サービス(メニュー)」を編集する
「情報」メニューの画面中央部で、「サービス(メニュー)」と表示されているところをクリックします。
なお、飲食業などの場合は「メニュー」という表記になる場合があるようですが趣旨は同じです。
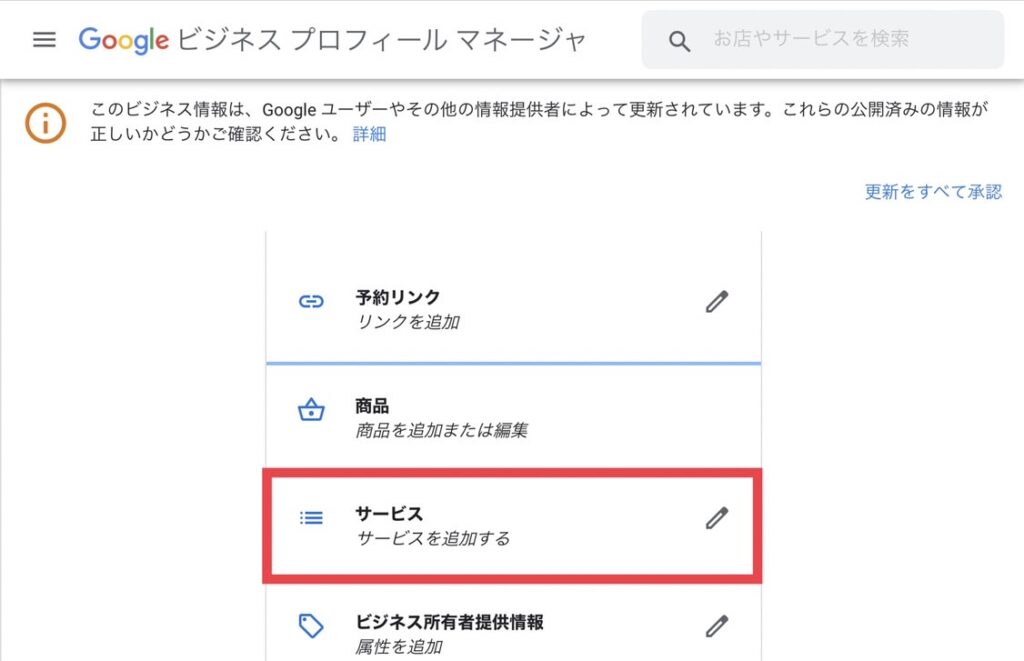
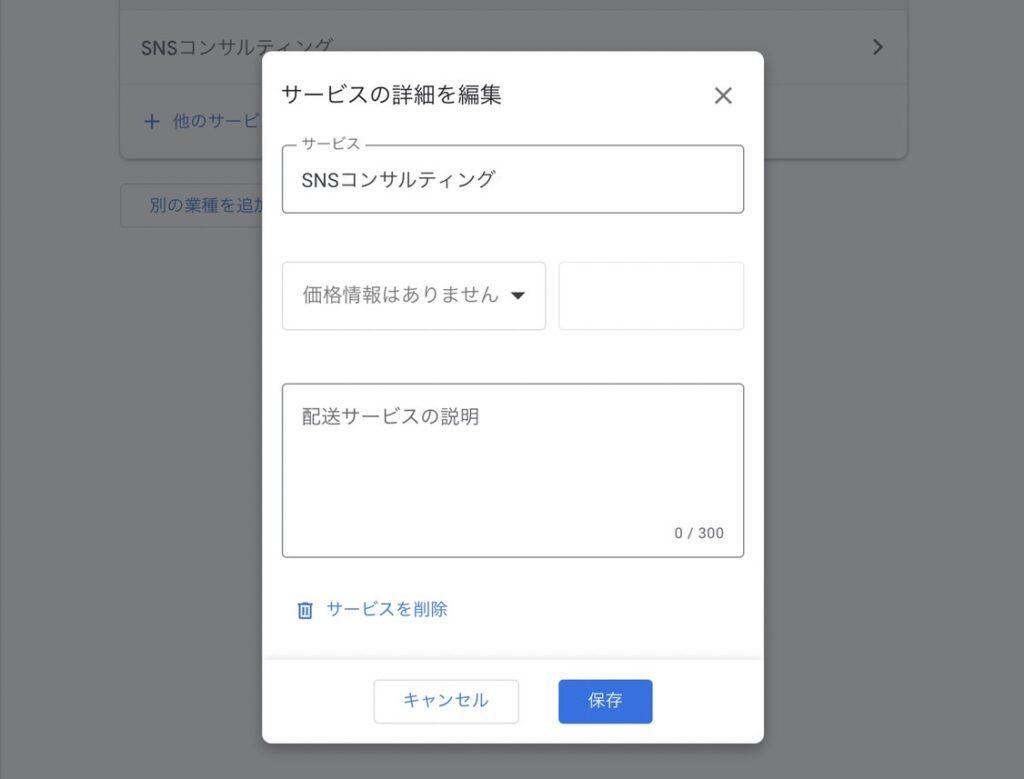
ここでは「自社で提供しているサービスの詳細」を入力できます。
コンサルティングの現場では、この「サービス」を空欄にしている事務所様が非常に多い印象を受けます。
これは機会損失が多くもったいないです。
Googleビジネスプロフィールでは、『見たときの上位3軒』に入ることが重要であり、そのためには「正確なお店の情報」を入力しておくことがポイントです。
すでに見てきた「ビジネス名」「カテゴリ」をはじめ、「ビジネス拠点」や「営業時間」の入力では、それらをしっかりと入力したならば、情報量として他店とあまり差がつかないはずです。一方、この「サービス」という項目は、自社商品や提供サービスについて多く書けるチャンスになります。と同時に、この項目をしっかり入力していっる事務所様が少なめの今、この箇所を入力することは非常にインパクトがあると思います。
手順8 Googleビジネスプロフィール|「ビジネス所有者提供情報」を編集する
「情報」メニューの画面中央部で、「ビジネス所有者提供情報」と表示されているところをクリックします。
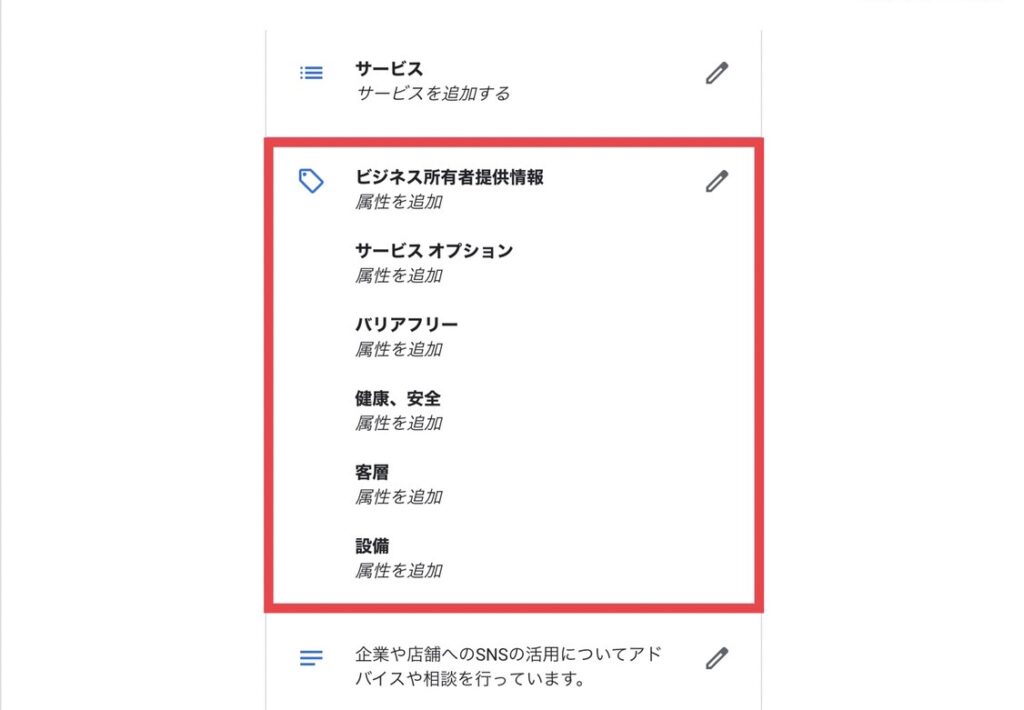
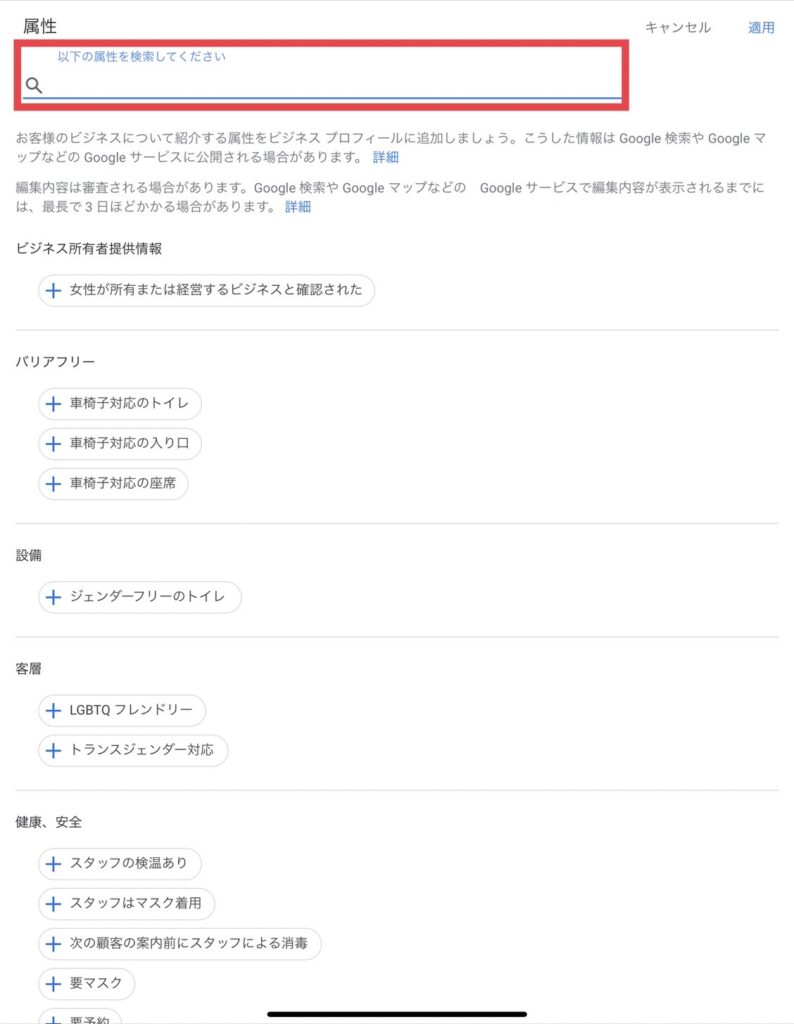
正確な属性情報を設定することでビジネスをアピールして集客強化に繋げましょう。
また、「健康、安全」属性では、新型コロナウイルスの感染予防対策をどのように行っているのかを閲覧者に知らせることができるので、安心してサービスをご利用いただくためにも設定しておきたい項目です。
この属性は業種によって選べる種類が決まっています。
手順9 Googleビジネスプロフィール|「ビジネス情報」を登録する
「情報」メニューの画面中央部で、「ビジネスの説明を追加」と表示されているところをクリックします。
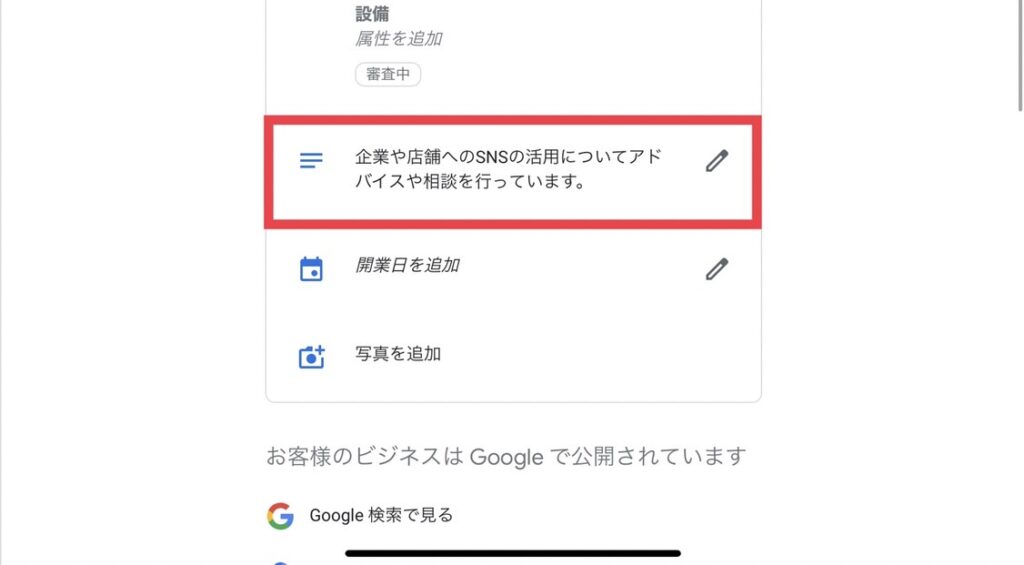
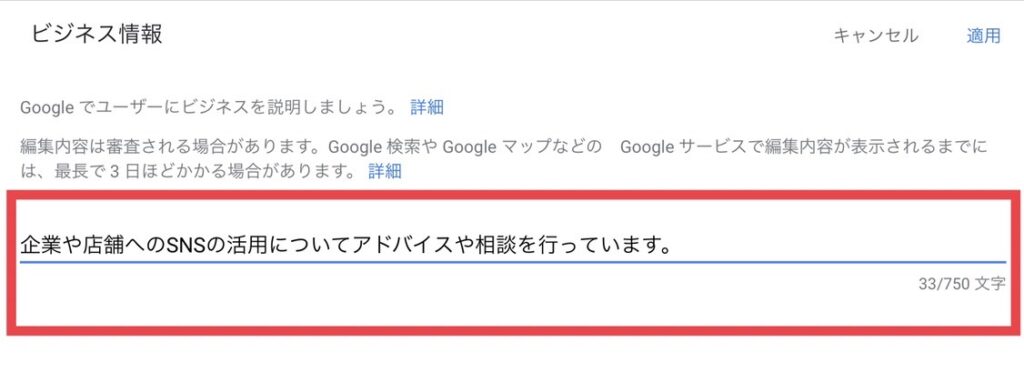
「ビジネス情報」はご商売全般についてPRする箇所です。
750文字以内で入力できます。
「元気いっぱい、笑顔で皆様をお迎えいたします。」や「皆様にハッピーライフをお届けします」などの言葉はよくPRで使われますが、キーワード(語句)に具体性がなく、ここではあまり得策とはいえません。
GoogleマップやGoogle検索上での露出を高めるためには検索語句と一致しやすい言葉をちりばめておくことが重要ですから、「検索されるであろうキーワード(検索語句)」を意識することが「ビジネス情報」を書く際のポイントです。
手順10 Googleビジネスプロフィール|「開業日」を編集する
「情報」メニューの画面中央部で、「開業日を追加」と表示されているところをクリックします。
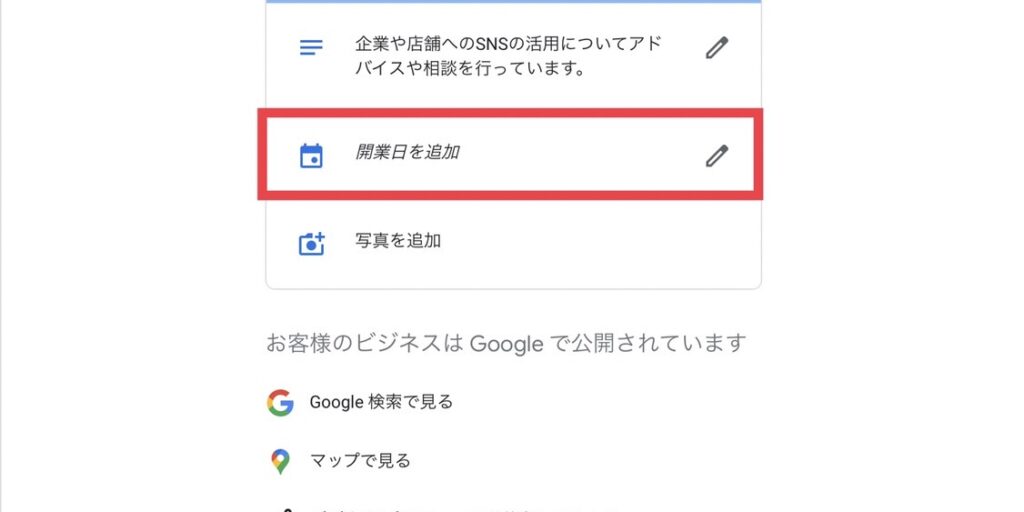
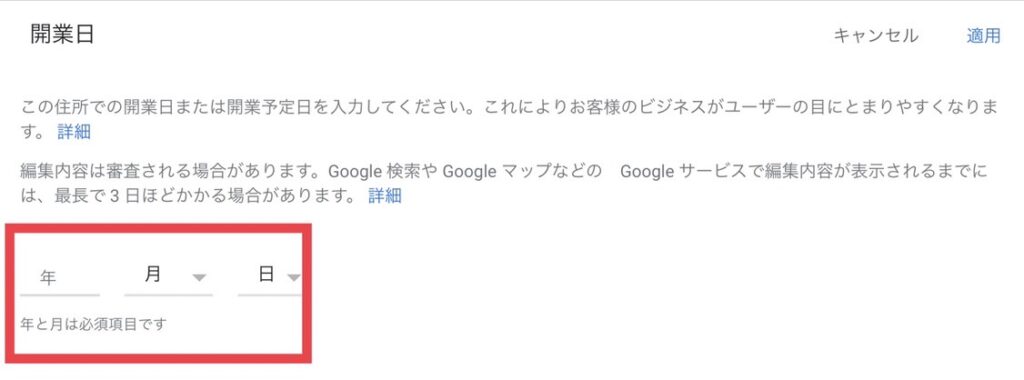
ここでは貴店が開業した日を入力することができます。
ただし現時点ではこの「開業日」はパソコン/スマホともGoogleマップ上では表示されない箇所なので、空欄でも構いません。



