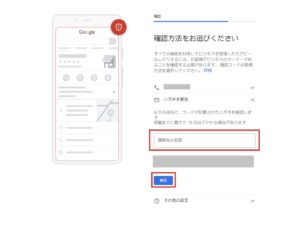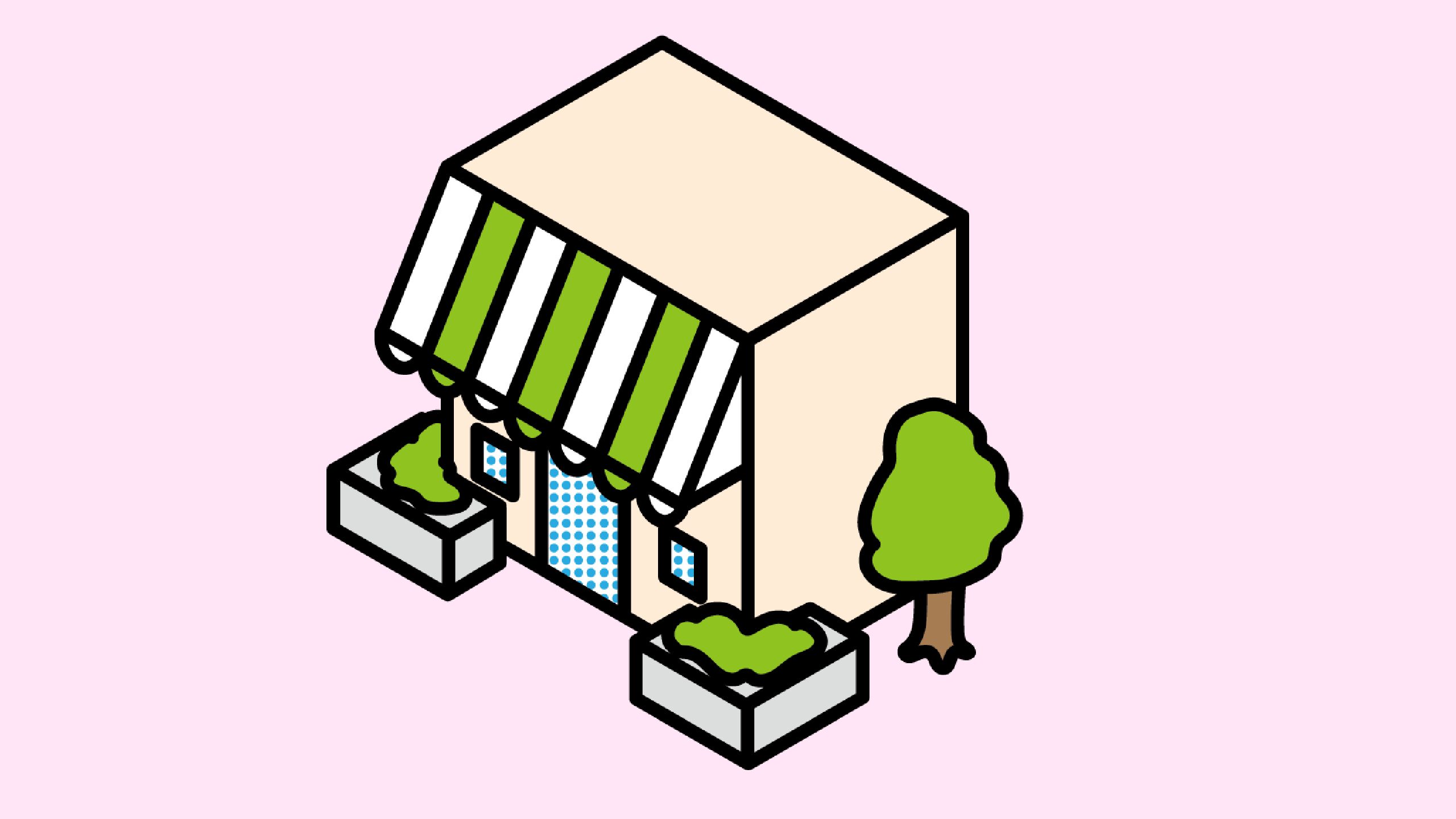Googleビジネスプロフィールは店舗情報を公開し、PRできる場です。
この「店舗情報」を編集できるのは、以下の2種類のユーザーがいます。
1)Googleローカルガイド
2)ビジネスオーナー
「ビジネスオーナー」として、Googleビジネスプロフィールに認証されると、「投稿」機能でPRできたり、クチコミに返信したたり、自ら手配したキレイな写真を掲載したりできるようになります。
「写真」について、一般ユーザーが投稿した写真よりもビジネスオーナーが投稿した写真の方が優先的に表示されるようです。また、Googleの調査では、「Googleビジネスプロフィールでのオーナー確認が済んでいるビジネスでは、ユーザーからの信頼度が増加する傾向」(http://support.google.com/business/answer/3038063)にあるとのことです。
目次
オーナー確認前の3つのパターンを紹介
オーナー確認は「Googleマップに乗っているお店に対してい行う」のがもっともシンプルな考え方です。
まずは、パソコンでGoogleマップ(http://www.google.com/maps/)を開き、住所を入力したり店名で検索したりして、マップ上の自店を探してください。ここで3つのパターンに分かれます。
この図のように「ビジネスオーナーですか?」という文言が出ていたら、「お店はマップ上に登録されているけれども、オーナー確認は済んでいない」状態です。
この場合は、次項「オーナー確認の手順」を参考に、オーナー確認を進めていきましょう。
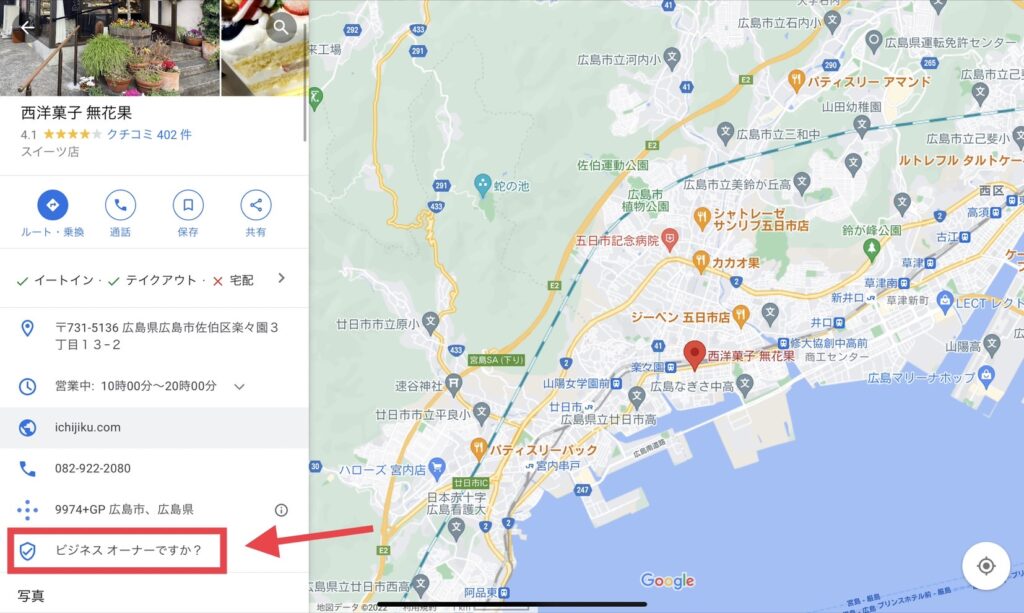
一方、「お店は出てくるが『ビジネスオーナーですか?』という文言はない」という場合は、すでにオーナー確認が済んでいることを意味します。コンサルティング実務上、「経営者の自分は知らなかったが、家族がいつの間にかオーナー確認をしていた」というケースはよく聞きますので、心あたりのあるかたに確認してみましょう。
新規開店をしたばかりのお店などでは、「そもそもGoogleマップ上に自店が載っていない」ということもあります。その場合はマップ上の自店の所在地で右クリックし、「自身のビジネス情報を追加」というメニューからお店の追加申請を行いましょう。この後の流れは、おおむね同じ手順になります。
オーナー確認の手順
手順1 「ビジネスオーナーですか?」をクリック
「ビジネスオーナーですか?」という文字をクリックすると、このような画面に移ります。
「ビジネス名」、つまり店名を入力します。
あらかじめ入力されている場合は、表記が正しいかを今一度確認しましょう。
入力が済んだら「次へ」をクリックします。
手順2 住所を入力
住所を入力し「次へ」をクリックします。
手順3 ビジネスタイプの選択
「ビジネス拠点以外の地域でもサービスを提供していますか?」という質問では、「訪問整体」「便利屋さん」のような訪問型ビジネスの場合は「はい」を選びます。それ以外の「実店舗に来店していただくタイプのビジネス」は「いいえ」を選択して「次へ」をクリックします。
商売のカテゴリ(分類)を選択します。ここでは直接すべての文字を入力するのではなくあくまでも「Googleマイビジネスの業種データベースの中から選ぶ」というイメージですので、必ずしもぴったりな分類がない場合もあります。比較的近いと思う分類を選び「次へ」をクリックします。
手順4 連絡先の詳細を入力
電話番号やホームページアドレスを入力します。
ホームページがない場合は「ご自身の情報に基づいて無料ウェブサイトを作成する」を選択して「次へ」をクリックします。
手順5 メルマガ受け取りの選択
この画面は。わかりやすくいえば「Googleマイビジネスからメルマガを受け取りますか?」という選択です。
どちらかを選び、「次へ」をクリックし、確認の上、「終了」をクリックします。
手順6 確認コードの取得方法の選択
確認コードの取得方法として、「電話」か「ハガキ」を選びます。コンサルティングを実務上、多くの経営者様は「電話」を選択します。「通話」をクリックすると、表示されている電話番号にすぐにGoogleから電話がかかってきて、5行程度の数字が伝えられます。それをメモして確認コード入力欄に入力することで「オーナー確認」が完了します。